リモート会議向けにいろいろな通信アプリがあります。
その代表格と言えばあなたもご存じのzoomですよね。
zoomはリモート会議だけでなくオンライン授業や、企業説明、レッスン等様々な場面でも活躍しています。
配信後内容を保存したり、サイトにUPしたりと録画する場合も多いのではないでしょうか?
しかし良く撮れた動画が録画中のまま終わらなかったら困ってしまいますよね。
手順ミスでエラーしている場合と画像処理に時間がかかっている場合があるそうです。
この記事ではどのような録画方法があるか、問い合わせるタイミングや方法・対処法などを紹介していきたいと思います。
zoomが録画中のまま進まない原因は2つある!

zoomは会議だけでなく、セミナーや授業など幅広く使われているツールです。
参加できなかった人が後日見られるようにするため録画をする場合も多いでしょう。
いざ録画をアップしようとした時に録画中のまま進んでいなかったら…考えるだけでも恐ろしい!
この原因はホスト側(あなた)による手順ミスとzoom側の処理時間問題があるそうです。
手順ミスの場合
zoomのクラウドレコーディングを使っている場合は、ミーティング終了前に「レコーディング終了」して退出しなければなりません。
手順ミスし「レコーディング終了」せずに録画中のまま退出してしまうと、エラーが出る可能性を高めるそうです。

うっかり終了・退出してしまった!
手順ミスにより録画中のまま進まなくなってしまった場合はzoomサポートに英語で問い合わせが必要となります。
zoomへの問い合わせ方法はこの後まとめてお伝えします。
画像処理に問題がある場合
画像処理に問題がある場合はzoom側での対応が必要となってきます。
利用者増加に伴い画像処理に時間がかかっている場合もある為、待つしかありません。

ずっと録画中のまま終わらないのは不安だな。
そうですよね…そんなあなたは丸1日我慢して待ってみてください。
もし、丸一日録画中のまま進まない場合は、こちらもzoomサポートに問い合わせてみましょう。
どちらの問い合わせもミーティングIDが必要になってきますので控えておくようにしてください。
zoomを録画中のまま退出?確認方法はこちら

zoomが録画中のまま進まなくなってしまった場合、原因は大きく分けて2つあると先ほどお伝えさせていただきました。
しかし録画中のまま退出してしまったせいなのか、画像処理に時間がかかっているのかわからない場合もありますよね。
zoomのマイ記録を確認してもらうとクラウドレコーディングしたミーティング一覧が見られます。
| ミーティングトピックス | ミーティングID | ミーティング開始時刻 | ファイルサイズ | ||
| エラーミーティング(仮 | 123-123-123 | jan,10.2022 | – | – | 録画中 |
| 正常なミーティング(仮 | 456-456-456 | jam.9.2022 | 1ファイル(1GB | 共有 | その他 |
※録画中のまま進まない場合、ファイルサイズ以後が空欄かつ「録画中」と表記されます。
実は退出が原因の場合、録画中のまま退出してしまった本人しかわかりません。
しかし安心してください!zoomへの問い合わせは英語が一般的です。
「録画中のまま退出してしまったかも」など詳しい説明は不要。
どちらでもzoomサポートセンターへの問い合わせ方法は変わらないのです。
zoomが録画中のままな場合に問い合わせる方法

zoomはヘルプページを見ても問い合わせが分かりづらいと言われています。
電話でのサポートや自動AIチャットなどはすぐ見つかるのになぜだろうと思っていました。
しかし実際問い合わせようと思ったところ電話はハードルが高かったり、AIチャットは正解にたどり着けなかったりとどこに連絡したらいいのか堂々巡りになりました。
録画中のまま進まない場合、zoomヘルプセンターからメールで問い合わせが一般的です。
メール(リクエスト)へたどり着く方法は下記です。
下記方法は2021年3月時点での問い合わせ方法になります。
- サイト右上の「サポート」をクリック
- 開いたページ下部にあるヘルプより「サポートへのお問合わせ」をクリック
- zoomテクニカルサポート下【有料アカウントユーザー】の「ウェブケースサポート」をクリック
- リクエストを送信へたどり着く
次にリクエストの内容をご説明します。基本埋めていくだけなので難しくはありません。
- リクエスト種類を選択してください
「テクニカルサポート」 - cc
「自分のメールアドレス」 - 件名(英語です)
「クラウドレコーディングが録画中のまま停止している」
「The cloud recording status remains “Recording” and is stopped」 - 説明(英語です)
「クラウドレコーディングが録画中のまま停止している。確認と対応をお願いしたい」
「The cloud recording status remains “Recording” and is stopped. I would like to ask for confirmation and response」 - 優先
空欄でも大丈夫 - 製品
核となる製品(meetingとwebinaes)←ミーティングやセミナーの場合 - 詳細
録画 - プラットフォーム(録画に使った端末)
WindowsやMac、androidなど - ミーティングID
(仮)123-123-123
【送信】
件名と説明は英語で問い合わせしますが、英語が出来なくても大丈夫です。
私はグーグルやラインの翻訳機能を使いました!検索サイトで「英語 翻訳」など検索をかけると出てきます。
zoomが録画中のままでも安心できる方法とは

上記ではクラウドレコーディングが録画中のまま進まなくなってしまったら…というお話をしてきました。
zoomの録画と呼ばれる機能はクラウドレコーディング以外にもあります。
様々な録画方法を組み合わせることで録画中のまま進まなくなっても安心できるようになるのです。
どんな種類があるのか、メリットデメリットも合わせて説明していきたいと思います。
クラウドレコーディング
クラウドレコーディングはzoomで出来るレコーディング保存方法の一つです。
文字どおりデータをクラウド上のストレージに保管できます。
クラウドレコーディングのメリットを下記にまとめました。
メリットがある一方で下記のようなデメリットもあるようです。
デバイス容量が少なくてもデータ保存を出来る事は良いです。
一方料金やzoom側で処理に時間がかかることともある為注意してください。
ローカルレコーディング
こちらもzoomで出来るレコーディング保存方法の一つです。
画像データをあなたの持っているデバイスやUSBなどに保存します。
ローカルレコーディングのメリットはこちらになります。
そしてローカルレコーディングのデメリットはこちらです。
まずは録画をしてみたいあなたにおすすめはこちらです。
またデバイスに空き容量もあり、編集をしたい場合にはローカルレコーディングが向いています。
youtubeにライブ配信
zoomを使って保存するのではなく、youtubeアーカイブとして保存する方法です。
YouTubeライブ配信のメリットはこのようになっています。
YouTubeライブ配信のデメリットはこちらになります。
URL限定公開で配信をすればあなただけのアーカイブとして録画することが出来ます。
これなら不特定多数に公開できない内容でも安心ですよね。
上記の保存方法にはどれもメリットデメリットがあります。
配信内容や保存容量、使いかたに合わせて同時録画してみましょう
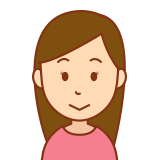
色々な録画方法があるなら安心できるわ

細かい規約はそれぞれのサイトで確認しようね。
まとめ

- zoomが録画中のまま進まない原因は二つある
- レコーディング終了する前にミーティングを終了してしまうと録画中のままになる可能が増える
- 利用者増加に伴いzoom側の画像処理に時間がかかっている
- zoomへ問い合わせの目安は録画終了から丸一日経ってから
- どちらの場合もzoomへの問い合わせ内容は同じでよい
- 録画中のままになっても安心できるように複数の方法で録画した方が良い
手間暇かけて録画した映像が「録画中のまま」にならないよう、手順を確認しながらレコーディングしましょう。
また安心できるよう複数の録画を同時に行うようにすると良いでしょう。



コメント