普段あまりパソコンを使うことがなく、趣味でExcelだけ使いたいと思ったことはありませんか?
通常ならばExcelだけ使いたい場合でも、WordやPowerPointなどをセットで買うことが多いです。
しかし他の機能は必要なく、Excelだけ使いたいという場合単品で買うことができます。
Excelだけを買いたかったり、短期間のみ使いたかったりしたいのであれば単品で買うことがオススメです。
一体どこでExcelを買えるのか、場所によって値段は違うのか気になりますよね。
今回は、パソコン初心者である私がいいなと思ったこともお伝えしていきます。
Excelを無料で使える方法もご紹介しているので、是非最後までご覧ください。
Excelだけ使いたい場合は単品で買うことができる!

Excelだけ使いたい場合は、単品で買うことができます。
パソコン初心者である私からすると、Excelは最初からパソコンに入っているものだと思っていました。
もちろん最初からExcelが入っているパソコンもあります。
しかし、安かったり中古だったりするとExcelは最初からパソコンに入っていない可能性があります。
実際、私も中古パソコンを購入しましたが、Excelは最初から入っていませんでした。
そして、Excelを買う場合は、だいたいOffice製品でWordなどとセット買いすることが多いのです。
趣味でExcelだけ使いたい場合や、元々パソコンにExcelが入っていなかったという場合、どこで買えるのでしょうか。
Excelだけ使いたいあなたに、単品で買える場所をご紹介しますね。
Microsoft365
Microsoft365は、ExcelやWordなど常に最新のofficeアプリを提供するものです。
家族向け、一般法人向け、大企業向け、教育機関向けといった【4つのプラン】があります。
そして、Microsoft365の公式サイトでExcelを買うことができます。
Microsoft365は正規品なので、安心して使用することができます。
非正規品の場合はインストールできなかったり、認証できなかったりすることがあるので注意しましょう。
Excelだけ使いたい場合、単品だと【17,904円】で買うことができます。
単品は思ったより値段が高かったので、びっくりしました。
しかし、短い期間だけ使いたいのならサブスクリプション版を利用しましょう。
サブスクリプション版は、月額や年間で使うことが可能です。
月額の場合は【1284円】、年間だと【12,984円】です。
もし、1年以内でExcelを使いたいならサブスクリプション版の方がお得なのです。
ECサイト
Excelは、Amazonや楽天市場などのECサイトで購入ができます。
ECサイトでもExcelが買えるなんて初めて知ったのでびっくりしました。
ECサイトでは、セール時期やポイントを使用すると通常より安くExcelを手に入れることができます。
私はよくネットで買い物する時に、楽天市場を使います。
楽天市場が行う楽天スーパーセールはかなりお得なので、Excelだけ買おうか考えているならこの時期に狙うことをオススメします。
家電量販店
Excelは家電量販店で買うこともできます。ビックカメラやヨドバシカメラ、ヤマダ電気などで売られていますよ。
また、家電量販店のネット通販でもExcelを買うことができます。
店舗に行くのが面倒、営業時間に間に合わない場合はネット通販だといつでも買えますよ。
しかし、Excel購入時に注意することがあります。なぜかというと、購入時にパッケージ版とオンラインコード版があるからです。
パッケージ版では、Excelを利用できるようになるプロダクトキーがあります。
プロダクトキーが書いてあるカードを発送されるので、入力してからExcelは使用します。
また、オンラインコード版はExcel購入後、メールに直接プロダクトキーが届きます。
そうすることで、発送まで待つ必要がなくすぐにExcelを使うことができるのです。
そしてオンラインコード版は、パッケージ版よりも安く買うことができますよ。
Excelだけ使いたいのであれば無料版もオススメ
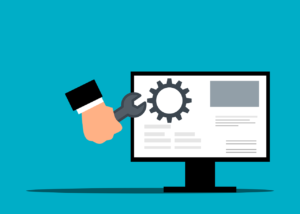
Excelだけ使いたいのであれば、無料版もオススメです。
短期間Excelだけ使いたい場合や、とにかく安く手に入れたいのであれば、無料版を使いましょう。
しかし、無料版にはデメリットもあります。Excel有料版と比べると、一部機能が制限されていたり、データ欠落の恐れもあります。
Excelだけ使いた場合、無料版で使えるものをそれぞれご紹介していきますね。
Microsoft Office Online
Microsoft社が【2014年】から提供しているMicrosoftのWeb版です。
Excel以外にもWordやPowerPoint、OneDriveが無料で使えます。
Web版なので、ソフトをパソコンにダウンロードする必要はありません。
Microsoftのアカウントとインターネット環境さえあればすぐに使うことができます。
作成したファイルはクラウドストレージのOneDriveに自動保存されます。
自動保存なので、保存し忘れて最初からやり直しになってしまったなんてことがなくなります。
しかし、Web版は毎回アクセスしないといけないというデメリットがあります。
そして有料版と比べると無料版でいくつかできないことがあります。
- 図形やテキストボックスの追加
- 目次の追加や更新
- 「データの入力規制」を新規で設定
- マクロの記録と実行
- パスワードで保護されたファイルの編集
このように、Excel無料版ではできないことがいくつかあるのです。
まずお試しで使ってみたい場合は、無料版にしてもいいかもしれませんね。
Office互換ソフト
MicrosoftのExcelやWordなどと互換性のあるものが他社ソフトであります。
例えば、Googleだとスプレッドシートやドキュメントがあります。
私はパソコン購入時にExcelやWordが入っていなかったため、Googleのものを使っています。
Office互換ソフトは無料で使えますが、今まで不便と感じたことはありませんでした。
自動保存してくれるので、便利だと思っています。また、LibreofficeではCalcやWriterがあり、無料で使えます。
しかし、ファイルの編集によってレイアウトが崩れたり、データ一部欠落したりするので使用する際は注意しましょう。
Microsoft365の1か月体験
Microsoft365では【1か月体験版】というのがあります。
Excelが1か月間は無料で使用できます。その後、有料版へ切り替わるという仕組みになっています。
まず、どのようなものか試してみたい場合はMicrosoft365で【1か月体験】してみるといいかもしれません。
スマホアプリ
Excelだけ使いたい場合は、パソコンを使うのがほとんどかと思います。
しかし、iOSやアンドロイドのアプリ版だとExcelを無料で使うことができます。
もし、スマホで画面が小さいのならiPadやタブレットだと画面が大きくなり見やすいですよ。
さらにワイヤレス付きのキーボードを使用すれば、パソコンのように入力が可能です。
スマホアプリ版のExcelでは、ファイル閲覧や編集、保存などができます。
スマホなので、外出先でも持ち運べてすぐに使えることがメリットのひとつです。
Excelだけ使いたいならインストールは簡単

Excelだけ使いたい場合は、私のようなパソコン初心者でも簡単にインストールができます。
それでは、実際にExcelだけ使いたい場合のインストール方法についてです。
まず始めに、Officeを初めてインストールする場合はいくつかのプレインストールの実行が必要になります。
こう聞くと少し面倒な気もしますが、ご安心してください。
Excelだけ使いたいのなら、たった【3ステップ】でアプリをインストールすることができますよ。
1つ目は、Officeにアクセスし、サインインを行います。
もしサインインできない場合は、アカウントの作成を行いましょう。
2つ目は、Officeをインストールします。実行ボタンを選択すると、インストールが開始されます。
3つ目は、ライセンス認証を行います。インストール後、Officeアプリを開いてライセンス認証を行いましょう。認証後、アプリの使用が可能となります。
もし、Excelだけ使いたい時に、わからないことがあればMicrosoftのホームページを確認してみてくださいね。
まとめ

- Excelだけ使いたい場合は単品で買うことができる
- Excelだけ使いたいのであれば無料版もオススメ
- Excelだけ使いたいならインストールは簡単
今回は、Excelだけ使いたい場合、単品で買う方法や無料版について解説しました。
パソコン初心者である私が実際に調べてみて良かったと思う事ばかりでした。
Excelだけ使いたいと考えているならば是非、参考にしてみてくださいね。



コメント